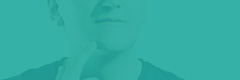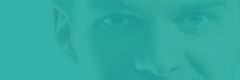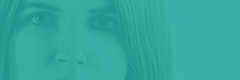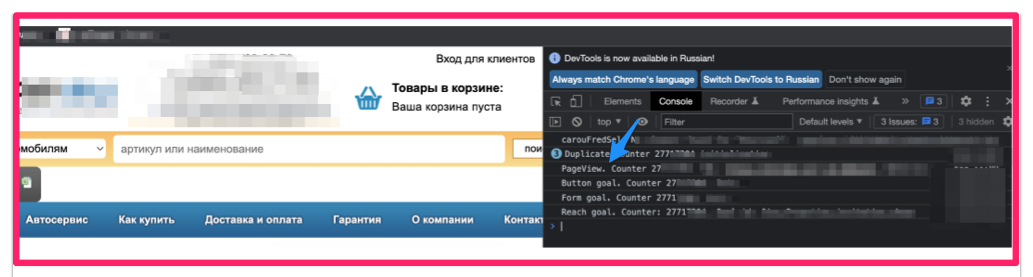- Две основные системы веб-аналитики рекламных кампаний: Google Analytics и Яндекс.Метрика
- Какую систему аналитики выбрать для установки на сайт?
- Установка аналитических систем на сайт
- Установка Google Tag Manager
- Установка Google Analytics в Google Tag Manager
- Установка Яндекс.Метрики в Google Tag Manager
- Какие выбрать Триггеры (события)?
- Как отслеживать рекламные кампании?
- Отчеты Google Analytics и Яндекс.Метрики
Две основные системы веб-аналитики рекламных кампаний: Google Analytics и Яндекс.Метрика
Работа счетчиков происходит в 3 этапа, независимо от выбранной системы:
1 этап. Сбор информации. Когда пользователь заходит на сайт с установленными Google Analytics или Яндекс.Метрикой, система собирает данные: через какой браузер зашел пользователь, откуда перешел на сайт, с рекламы, поисковой системы или других источников, из какой страны посетитель и другие данные о поведении посетителя сайта.
2 этап. Обработка информации и составление отчетов. Полученная информация направляется в хранилище, где сортируется по заданным параметрам. Далее система автоматически формирует отчет.
3 этап. Предоставление отчетов. Важные показатели собираются в удобную для восприятия форму, которую просматривают аналитики или владельцы сайта и принимают решения по тому или иному вопросу в работе рекламных кампаний.
Какую систему аналитики выбрать для установки на сайт?
Казалось бы, есть две аналитический системы, значит достаточно установить одну из них. Но необходимо понимать, что функционал этих инструментов несколько различается.
Основные отличия между Google Analytics и Яндекс.Метрикой:
- Яндекс.Метрика имеет выше скорость обработки информации и более понятна для тех, кто только знакомится с миром аналитических систем.
- Для контекстной рекламы есть различия в количестве отчетов, предоставляемых этими системами. В Google Analytics доступно 11 отчетов, в Яндекс.Метрике — 4.
- Существует лимит целей, которые можно установить. Метрика позволяет подключить до 200 целей. В Analytics вместо целей устанавливают события, их может быть не более 500 на весь аккаунт.
- У каждой из систем есть инструменты, которые не используются в другой. Например, в Яндекс.Метрике — Вебвизор, в котором видно реальную запись действий посетителя сайта. В Analytics используют инструмент мультиканальной аналитики — предоставляет значения по разным источникам трафика при использовании мультаканальной воронки продаж.
Необходимо также понимать, что данные в отчетах этих систем будут отличаться, связано это с несколькими факторами:
- Скорость обработки данных в Google Analytics ниже, а значит в отчет данные будут поступать с задержкой. Но при этом в системе Analytics есть возможность посмотреть актуальные текущие данные в «Отчет в реальном времени»
- Одинаковые показатели имеют разные расчеты, например: Google Analytics показатель «Отказ» засчитывает, если пользователь посетил только одну страницу сайта и не совершил никаких действий, в Яндекс.Метрике отказом считается, если пользователь пробыл на странице менее 15 секунд.
- Информация в профилях Google и Яндекса пользователей может отличаться, а также пользователь может не войти в свой аккаунт.
На основе этих данных можно говорить о том, что в идеальном варианте необходимо устанавливать обе аналитические системы.
Установка аналитических систем на сайт
Есть несколько вариантов настройки сервисов аналитики:
- Первый случай подходит для сайтов созданных в конструкторе, например, Tilda. Установка счетчиков происходит внутри интерфейса конструктора, добавляя идентификатор счетчика. Установка простая и не требует участия программистов или сторонних программ.
- Во втором случае установка Google Analytics и Яндекс.Метрики происходит напрямую в код сайта. Установку, фиксацию конверсий и отправку их в аналитические системы выполняют скрипты, установленные программистами. В случае, когда появляются новые цели или сайт все действия необходимо повторить заново с привлечением специалистов, и написанием для них технического задания.
- Третий вариант настройки аналитики для рекламных кампаний — использовать Google Tag Manager (GTM). Это инструмент, который помогает сократить время установки Google Analytics и Яндекс.Метрики, а также фиксацию и отправку конверсий без участия программистов.
Посмотрим как пошагово настроить аналитические системы в более простом варианте, с использованием Google Tag Manager, но сначала узнаем, какие задачи решает GTM:
- установка систем аналитики;
- установка кодов различных сервисов: коллтрекинг, чат-боты и др.;
- отправка и фиксация событий в разных аналитических системах;
- настройка аналитики для e-commerce.
Установка Google Tag Manager
Перед установкой ознакомимся с основными понятиями, который используются в GTM.
- Контейнер — пространство, где совершаются действия с триггерами, тегами и переменными. Тот самый код, который будет размещен на сайте. Устанавливается он один раз, после чего можно управлять счетчиками, не меняя код на сайте.
- Тег — фрагмент кода, он собирает информацию о посетителе сайта, а затем отправляет эти данные в систему аналитики.
- Триггер — действие, которое активирует тег. Например, посещение страницы «Спасибо», после совершения целевого действия.
- Переменная — хранит данные, которые нужны для определения триггера и последующей передачи информации в тег.
Переходим к установке. На сайте GTM необходимо войти в аккаунт Google или зарегистрироваться. Далее нажимаем «Создать аккаунт»:
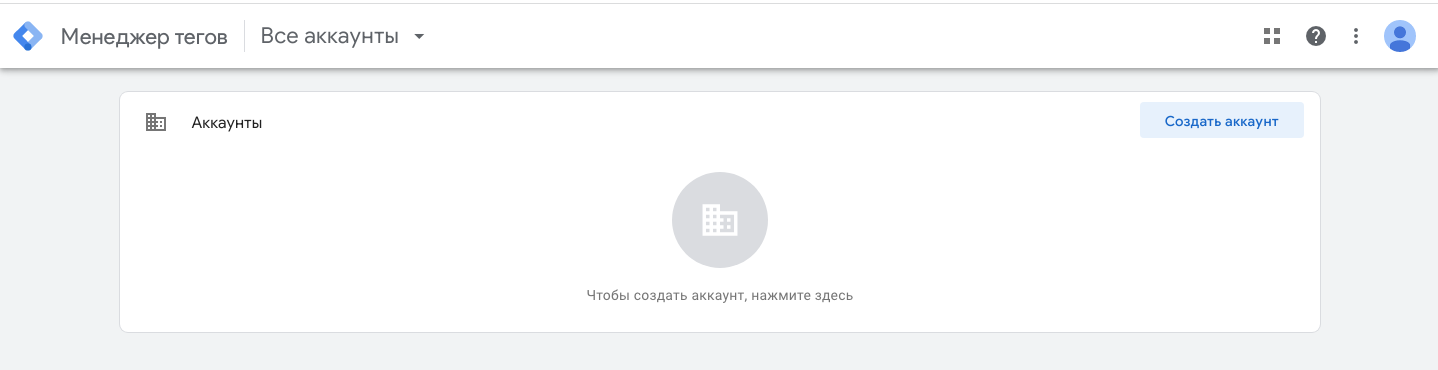
Заполняем название аккаунта, выбираем страну, вносим название контейнера, выбираем целевую платформу и нажимаем кнопку «Создать».
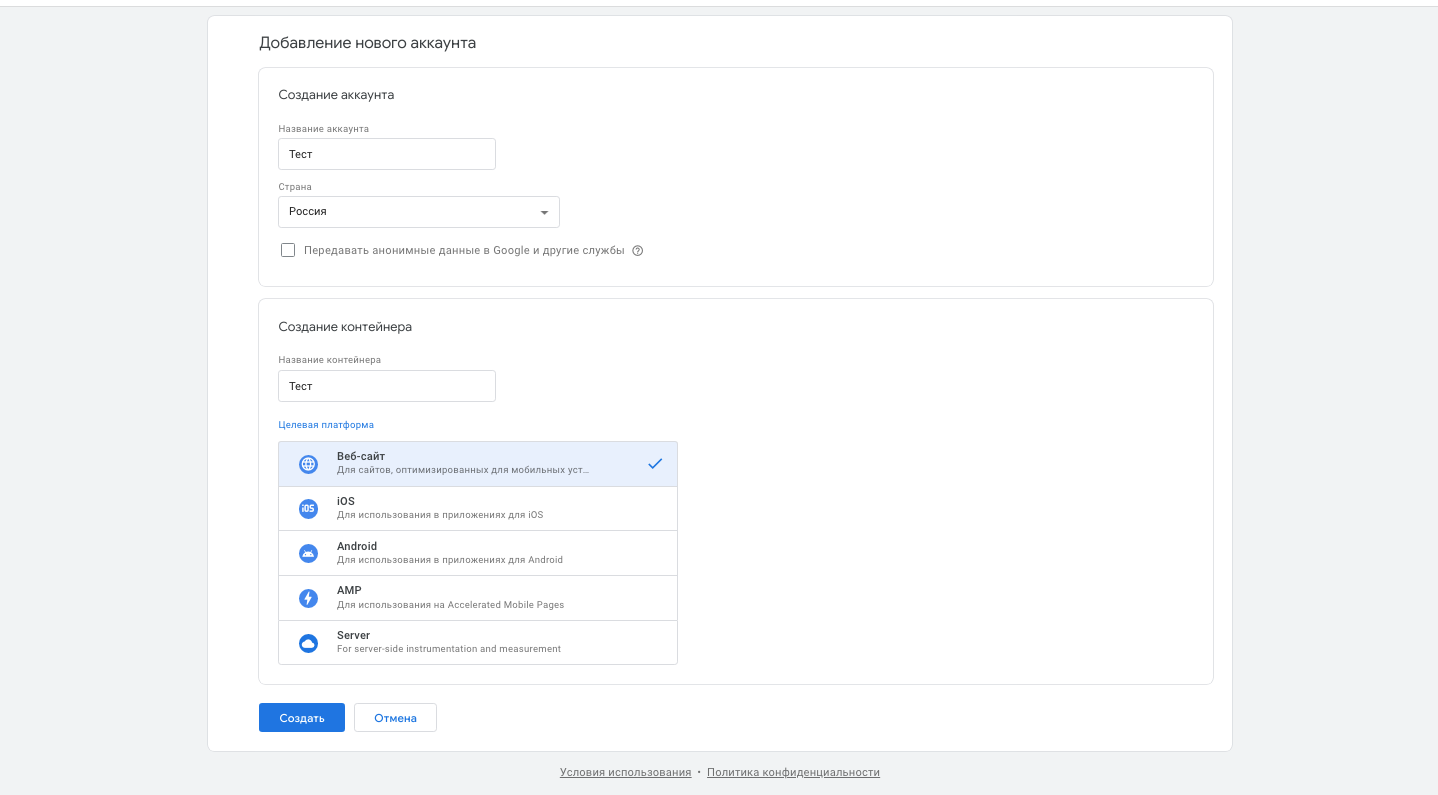
После подтверждения согласия с пользовательским соглашением, если всё ввели верно, появится окно: «Установить Google Менеджер тегов»
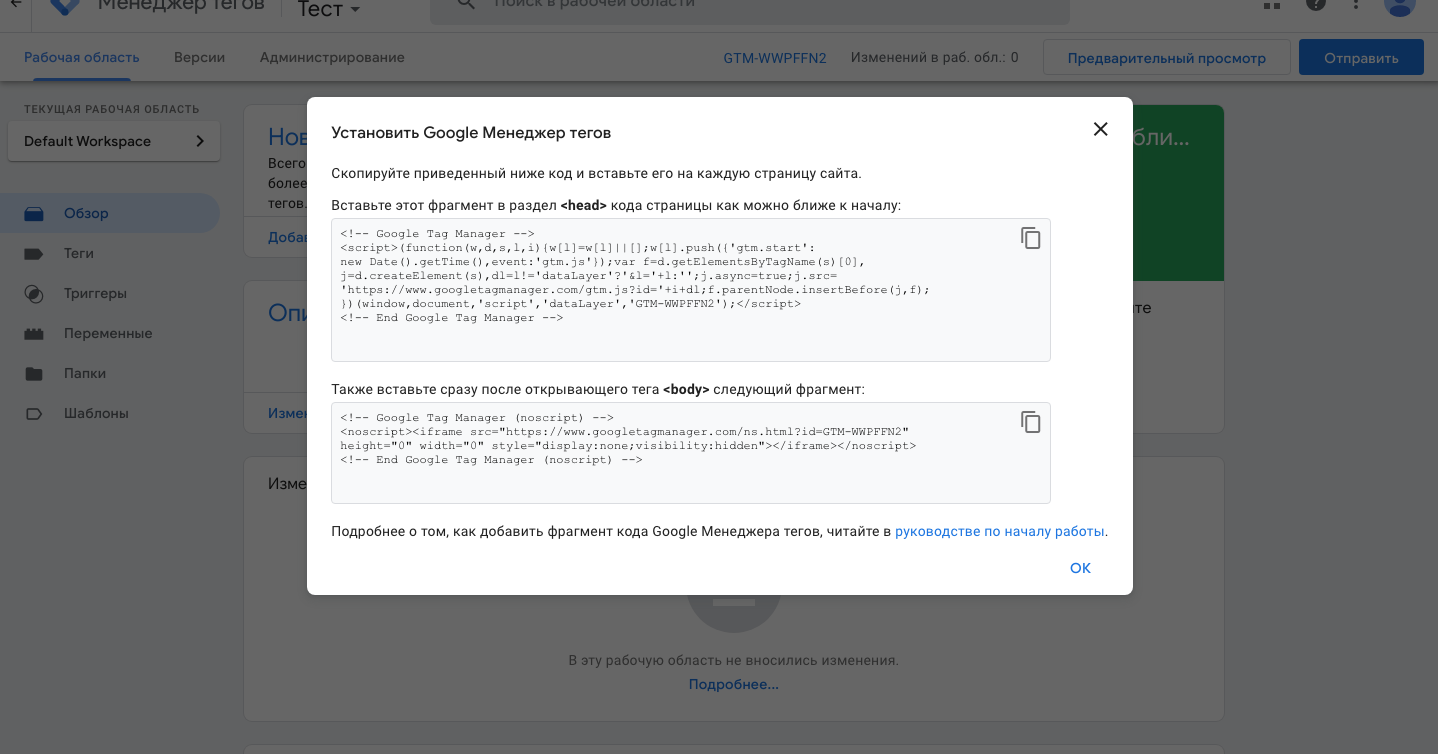
Фрагмент из верхнего поля копируем и вставляем перед тегом <head> в коде сайта. Часть кода из нижнего поля необходимо вставить после открывающего тега <body>.
Чтобы проверить работает ли на сайте GTM можно использовать «Предварительный просмотр»:

Для проверки также можно воспользоваться расширением Tag Assistant на сайте.
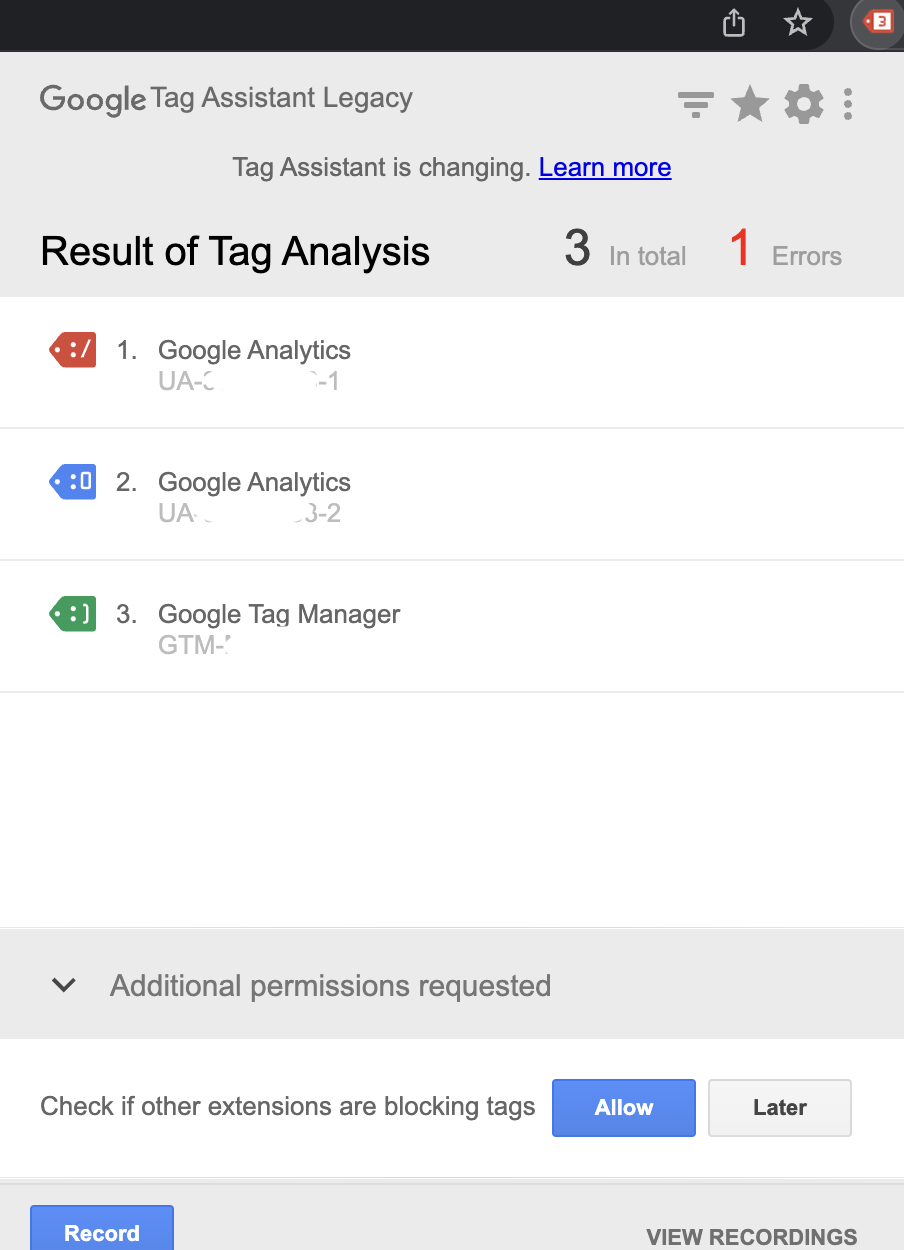
Если на сайте включить расширение Tag Assistant, то при правильной установке GTM и Analytics, отобразятся соответствующие индикаторы. Когда счетчик не отображается, или выделен красным цветом, то установка выполнена некорректно и счетчик не работает.
После того как мы проверили работу GTM можно подключать аналитические системы.
Установка Google Analytics в Google Tag Manager
Установить Google Analytics легко, так как обе программы входят одну экосистему и есть прямая интеграция счетчика с GTM.
Слева ищем раздел «Теги» и нажимаем «Создать»:
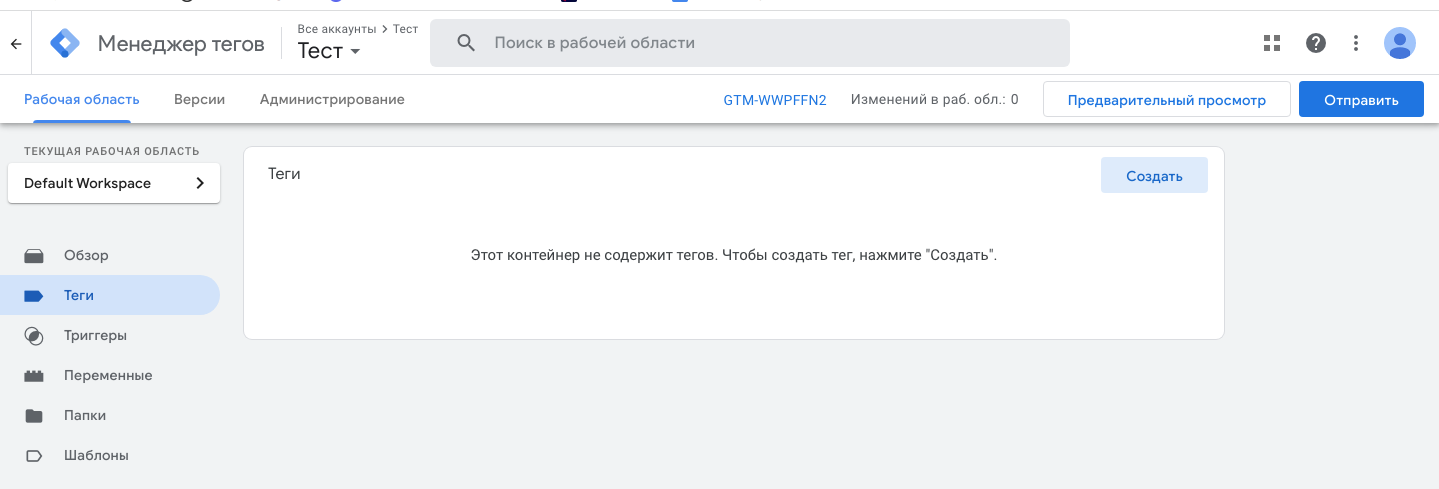
Открываются две области: «Конфигурация поля» и «Триггеры»:
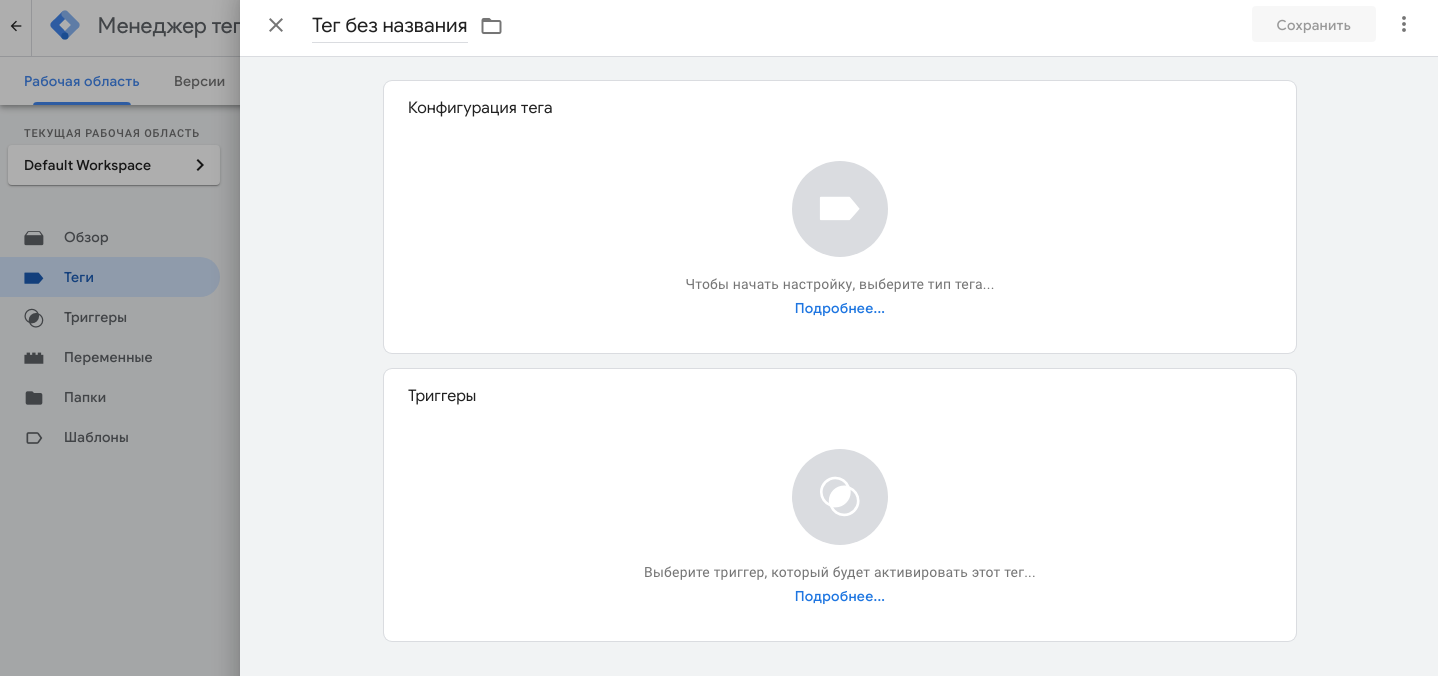
При нажатии на область «Конфигурация тега» выйдет окошко с выбором типа тега, здесь выбираем «Google Аналитика: Universal Analytics»:
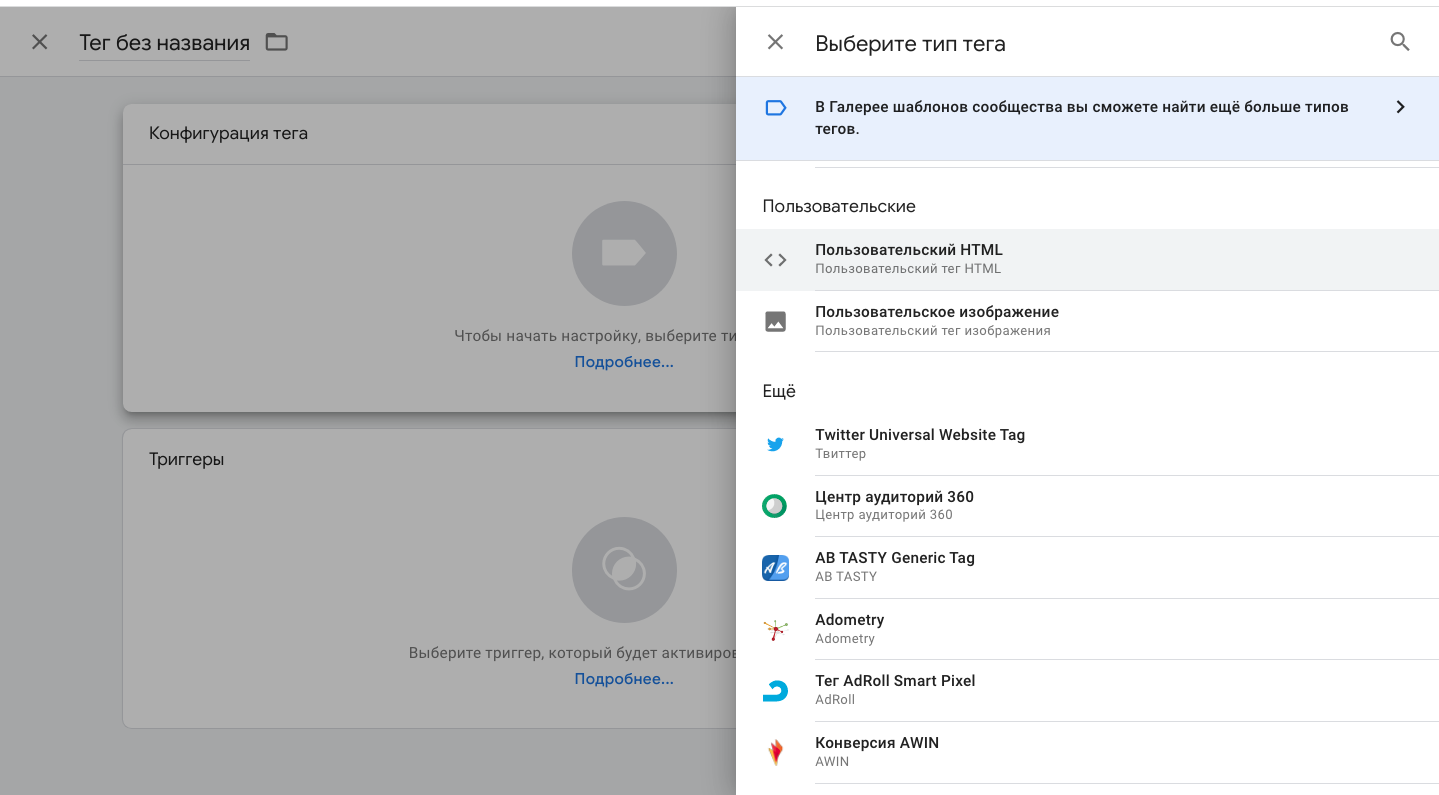
«Тип отслеживания» будет проставлен автоматически — Просмотр страницы. А в значении «Настройки Google Аналитики» нам необходимо указать счетчик нашего, ранее созданного Google Analytics, выбираем «Новая переменная»:
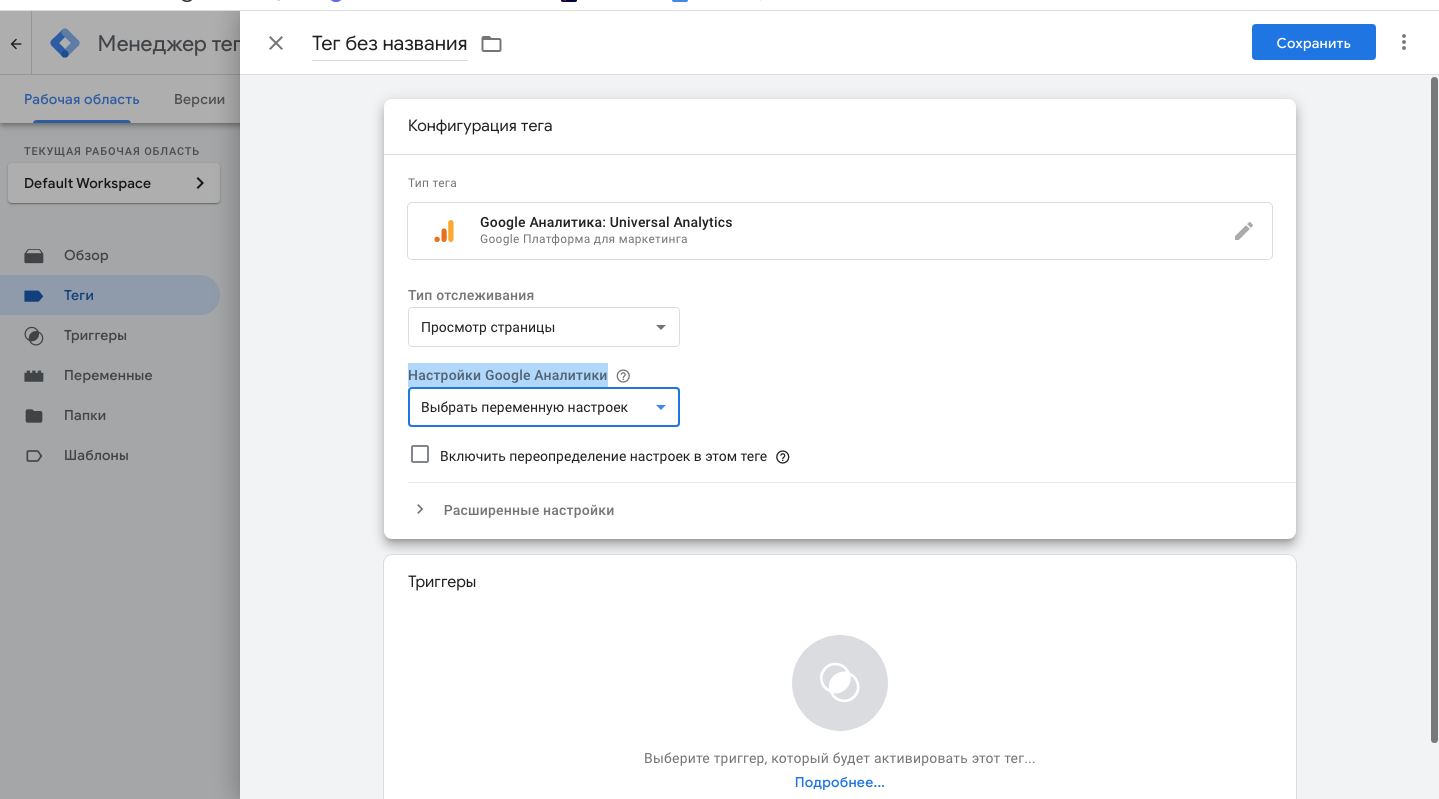
Чтобы найти нужный идентификатор необходимо перейти в аккаунт Google Аналитики. Нажимаем «Администратор», выбираем аккаунт, переходим в меню «Ресурс», выбираем нужный. Затем нажимаем «Отслеживание» – «Код отслеживания», в верхней части страницы вы сможете скопировать Идентификатор отслеживания. Вставляем идентификатор в GTM.
В области «Триггеры» выбираем значение «All Pages», которое указывает установку на все страницы сайта:

Далее сохраняем заданный настройки и вводим имя тега. После этого тег появится в рабочей области.
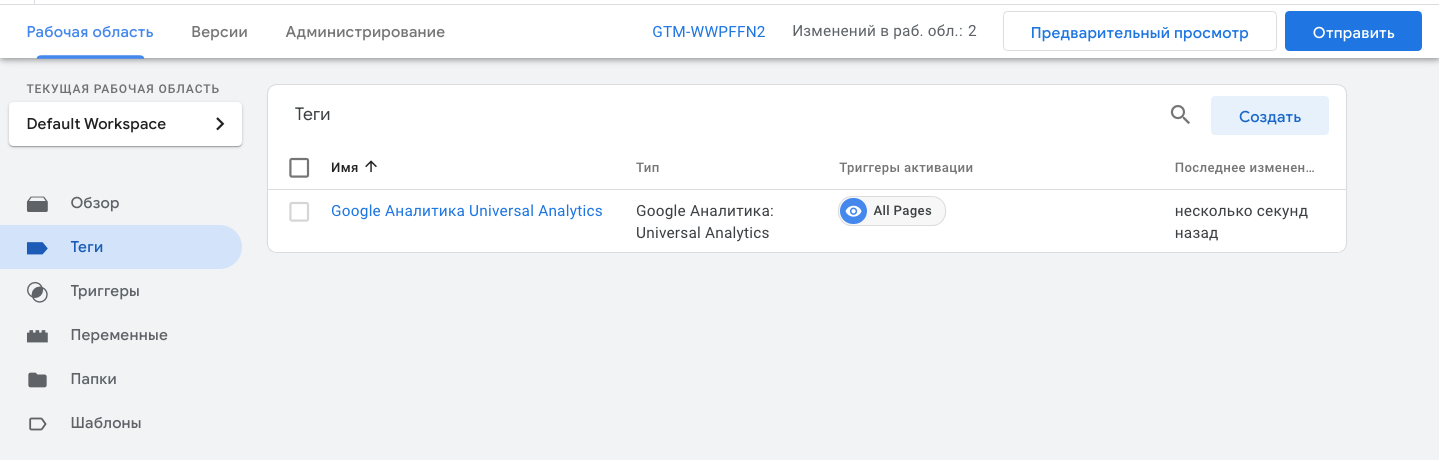
Чтобы на сайте появились изменения в контейнере необходимо нажать на кнопку «Отправить», вводим название версии и нажимаем «Опубликовать».
Установка Яндекс.Метрики в Google Tag Manager
Чтобы установить счетчик Яндекс.Метрики переходим в раздел «Теги» и нажимаем кнопку «Создать». В области «Конфигурация тега» выбираем «Пользовательский HTML»:
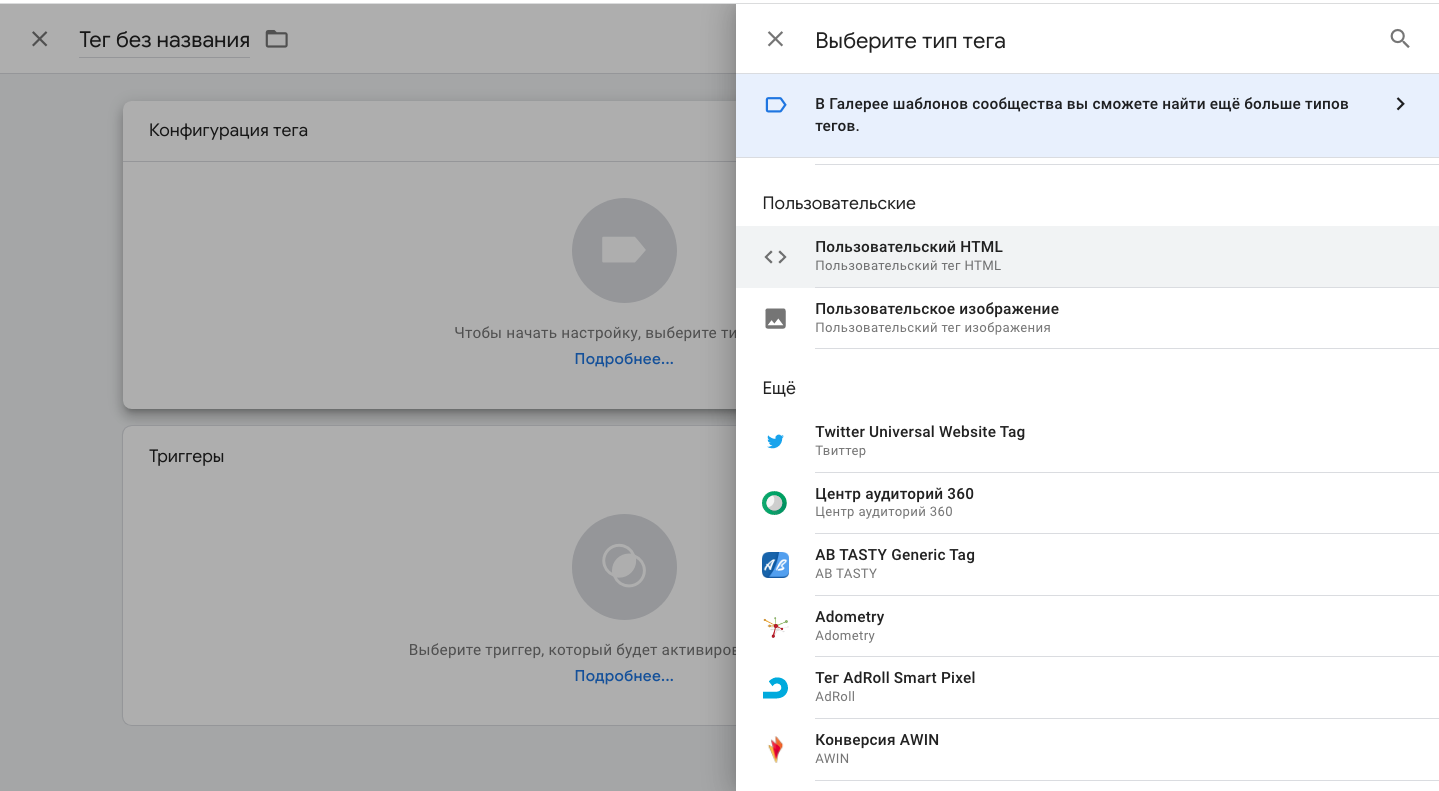
В область «HTML» вносим код Яндекс.Метрики. Чтобы найти код необходимо зайти в аккаунт Метрики и выбрать счетчик.
В боковом меню выбираем «Настройка», пролистываем вниз во вкладку «Счетчик», появится поле «Код счетчика» и кнопка «Скопировать код», нажимаем на неё.
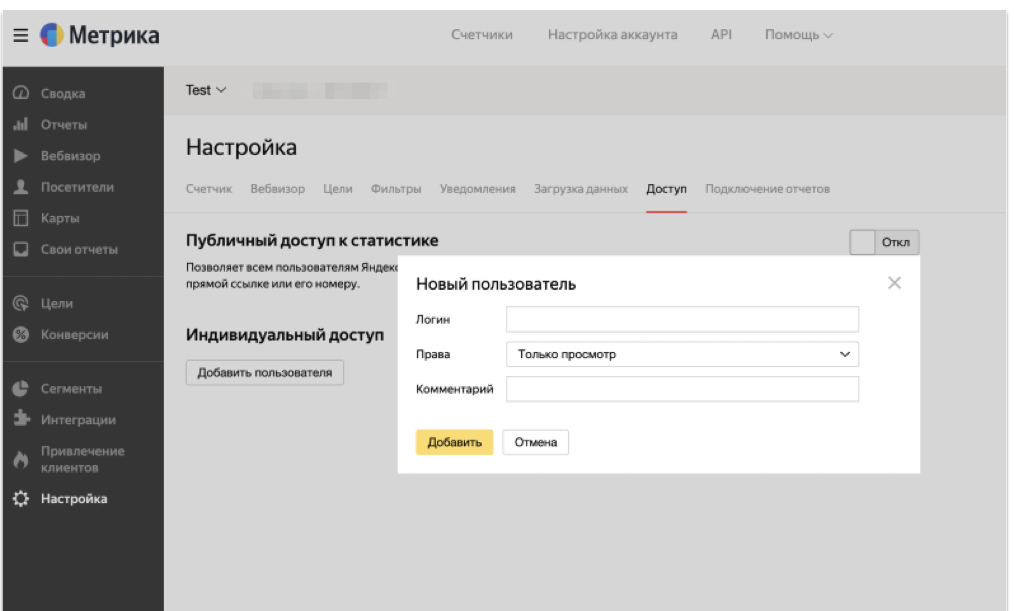
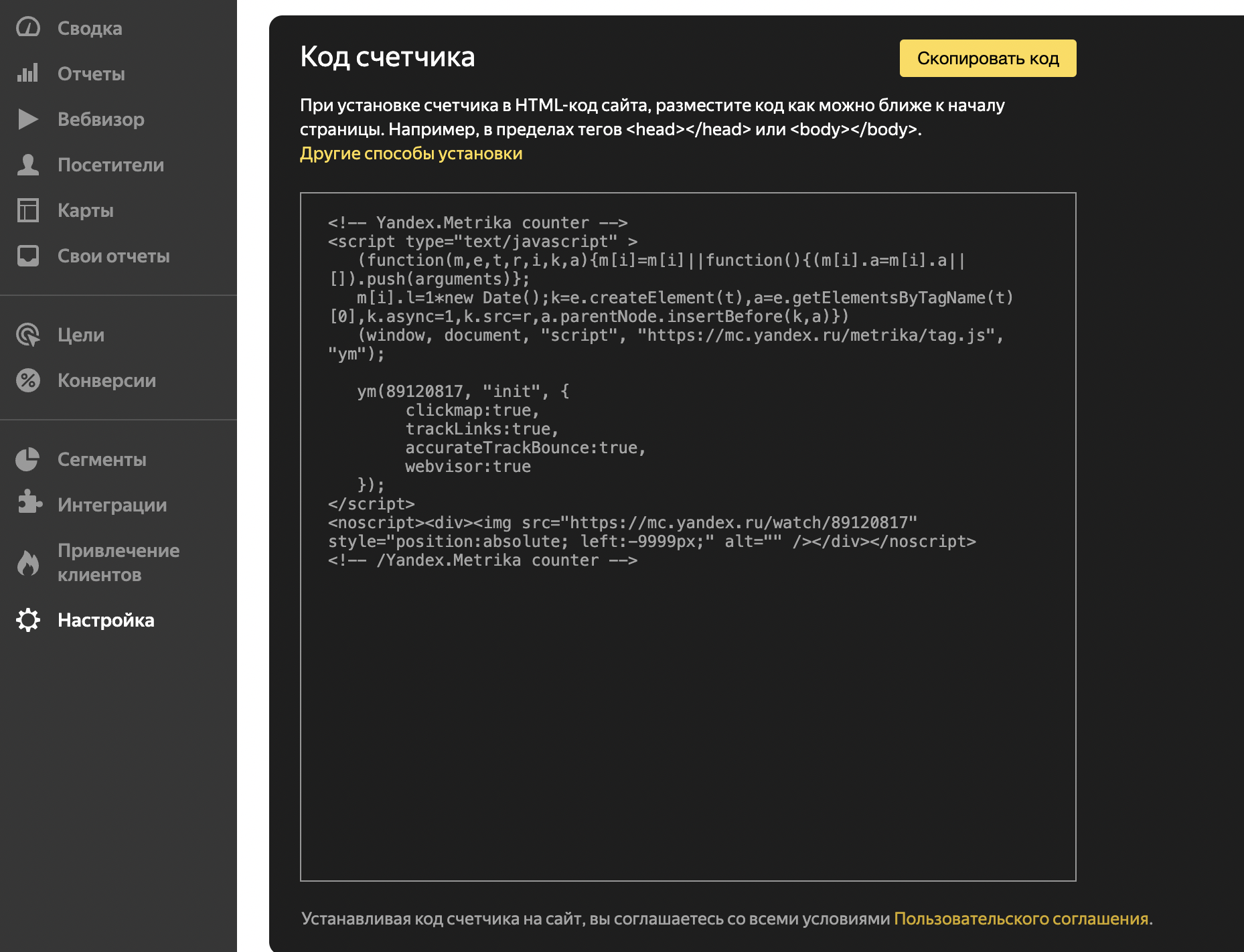
Вставляем код в нужное поле GTM.
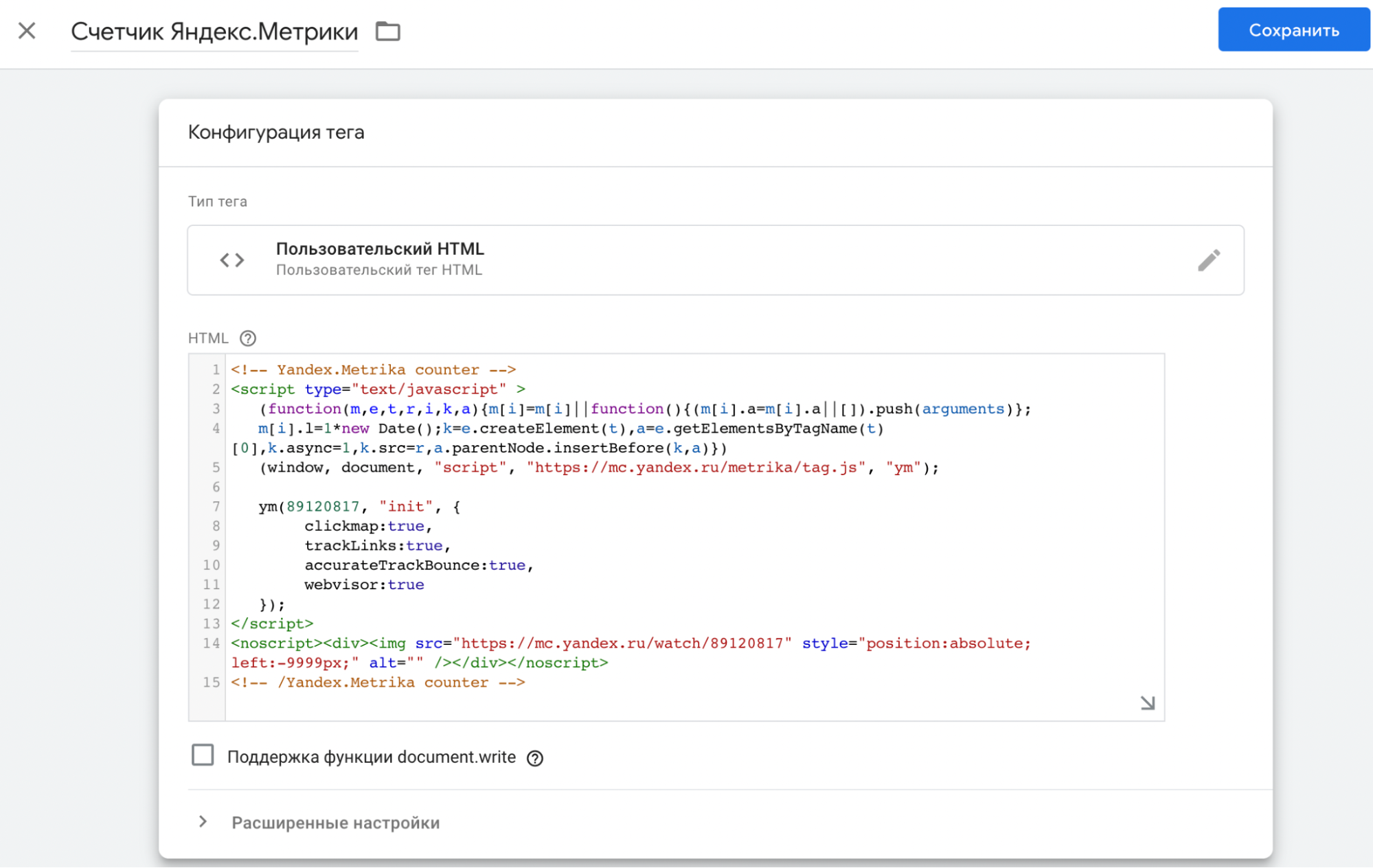
В области «Триггер» выбираем «All Pages», как и в предыдущем случае. После нажимаем «Сохранить».
После появления тега в рабочей области, также нажимаем «Отправить». Проверить корректность настройки цели на сайте можно следующим образом: в строке браузера с адресом сайта добавляем параметр ?_ym_debug=1 и загружаем страницу. Далее необходимо вызвать консоль браузера, на Windows это сочетания клавиш Ctrl + Shift + J, для техники Apple — ⌥ + ⌘ + J. Если в консоле отобразилась PageView.Counter и ID нашего счетчика, то он установлен и работает на сайте.
Какие выбрать Триггеры (события)?
Для того, чтобы получить данные из сервисов аналитики, системе необходимо знать, какие действия на сайте являются ключевыми, что нужно отслеживать, какие данные отправлять в отчет. Вы выбираете, какие события будут фиксироваться в зависимости от структуры сайта и воронки продаж. Чаще всего триггерами выбирают:
- переход на конкретную страницу сайта, обычно целевой страницей выбирают страницу «Спасибо», которая появляется с благодарностью за оформление заказа;
- нажатие на кнопку действия, в качестве примера это может быть кнопка «Добавить в корзину»;
- видимость важного элемента сайта;
В зависимости от выбора события, настраиваются триггеры.
Как отслеживать рекламные кампании?
Для того, чтобы можно было получать информацию о переходах из рекламных объявлений на сайт, необходимо связать данные из аналитических систем с рекламными аккаунтами.
Для Google Analytics.
Входим в аккаунт Google Analytics, переходим в раздел «Администратор», выбираем «Ресурс», здесь нажимаем на «Связь с Google Рекламой». Нажимаем на кнопку «Группа связанных аккаунтов», выбираем аккаунты Google Рекламы, которые необходимы. Укажите название для связанных аккаунтов и нажмите «Связать аккаунты».
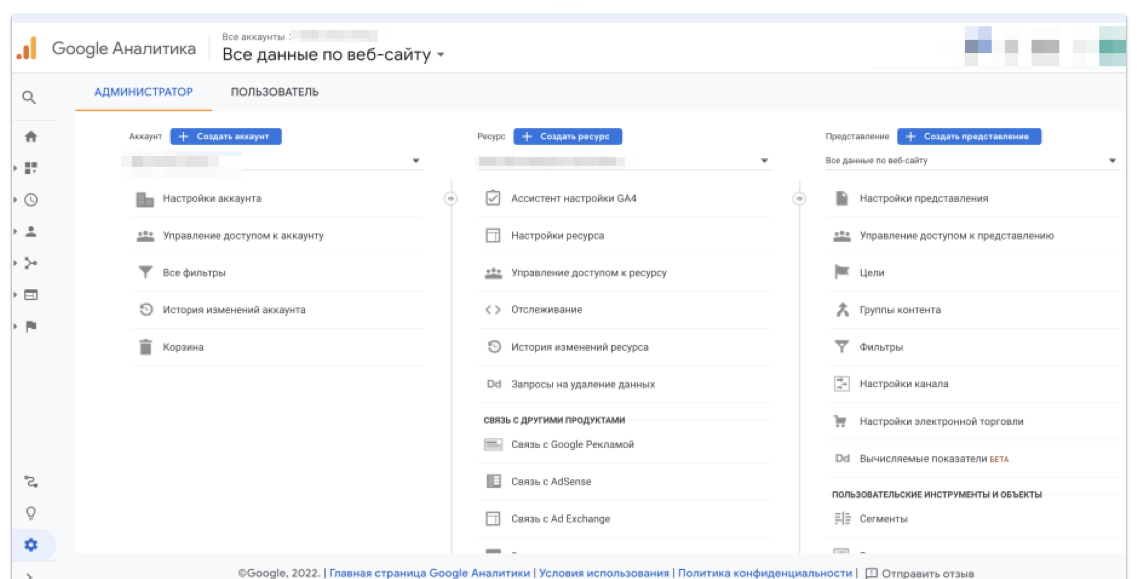
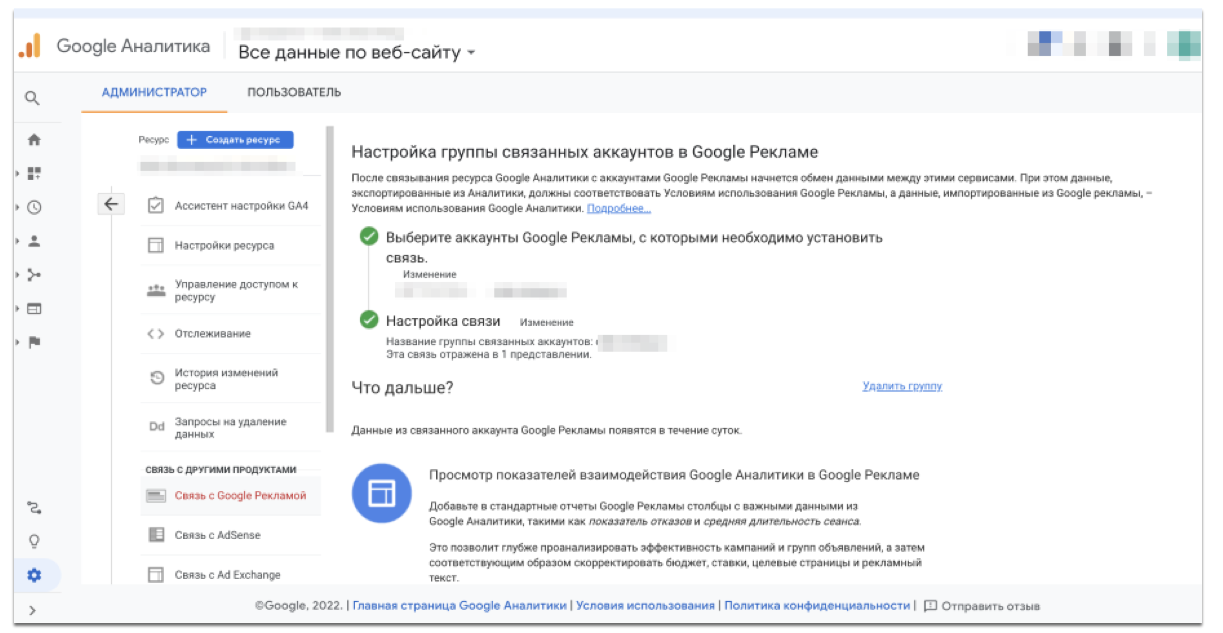
Для Яндекс.Метрики.
Входим в аккаунт Яндекс.Директа в разделе «Кампании» выбираем нужную и нажимаем на шестеренку рядом с названием. В появившихся настройках выбираем «Редактировать». В области «Счетчики Яндекс.Метрики» вносим номера подключаемых счетчиков. Во все ссылки перехода по объявлениям автоматически добавляется метка yclid с уникальным номером клика.
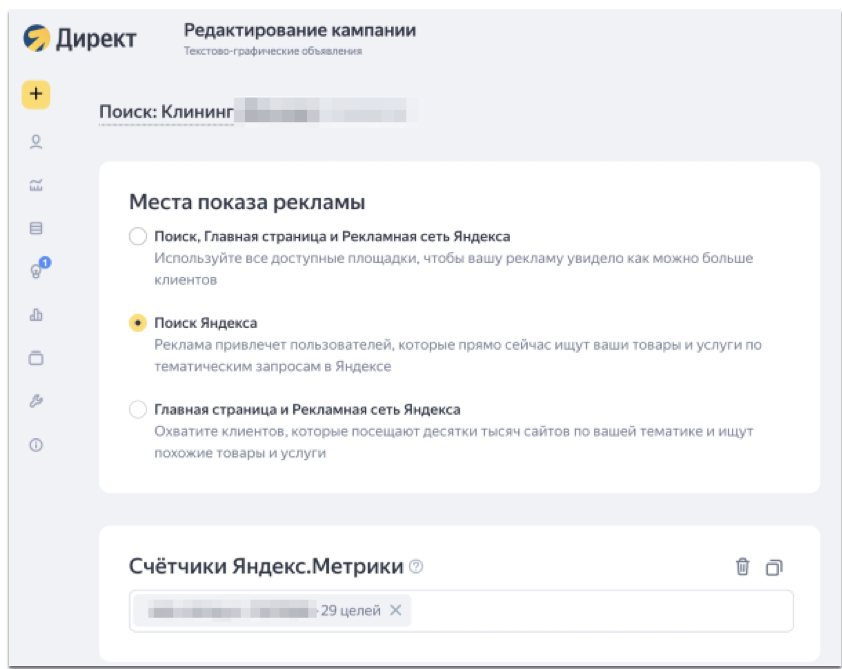
Если аккаунты Директа и Метрики находятся на разных логинах, то необходимо предоставить доступ для аккаунта Директа в Метрике. Чтобы это сделать в аккаунте
Яндекс.Метрике на нужном счетчике в боковом меню перейдите в раздел «Настройка».
Во вкладке «Доступ» выбираем «Добавить пользователя», затем вводим логин и от Яндекс.Директа.
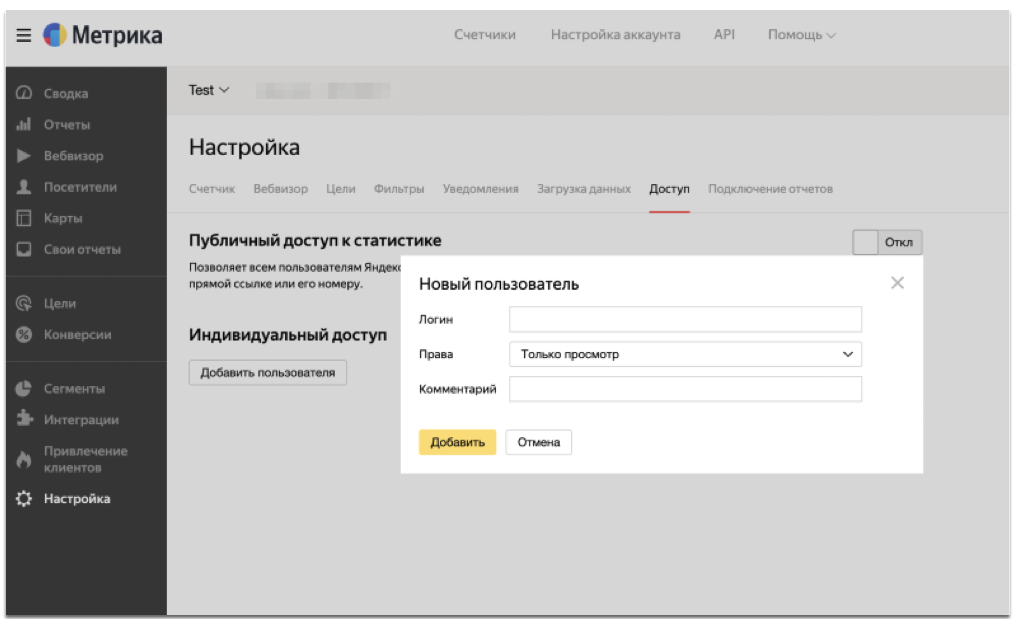
Если не открыть доступ к Метрике, то вы не сможете установить счетчик в своих рекламных кампаниях. Вам предложат отправить письмо с запросом подтверждения доступа от владельца аккаунта. После подтверждения появится возможность установить счетчик.
Отчеты Google Analytics и Яндекс.Метрики
Это основные инструменты, которые помогут запустить аналитику на начальном этапе. Какие же отчеты нам могут пригодится для анализа рекламных кампаний. Кратко рассмотрим какие есть отчеты в каждой из аналитических систем.
Google Analytics.
Для того, чтобы найти полученные данные в аккаунте Google Analytics необходимо перейти в раздел «Источники трафика», далее «Google Реклама», здесь мы видим несколько вариантов отчетов:
- кампании — сводная таблица расходов и конверсий для каждой рекламной кампании;
- карты эффективности — дает возможность наглядно оценить количество трафика и его эффективность по каждой кампании;
- дополнительные ссылки — отчет показывает объем трафика, если к рекламным объявлениям прикрепляли ссылки;
- корректировки ставок — для оценки эффективности вносимых корректировок;
- ключевые слова — показывает данные по использованным в рекламе ключевым словам;
- поисковые запросы — здесь мы видим статистику тех слов и словосочетаний, которые пользователи вбивали в поисковую строку;
- по времени суток — позволяет отследить активность пользователей в зависимости от времени показа рекламы;
- конечные URL — в отчете собрана информация о страницах сайта, на которые переходит пользователь из рекламы;
- таргетинг в контекстно-медийной сети — сводная информация о рекламных кампаниях в контекстно-медийной сети Google, информация разделена по таргетингам: ключевые слова в КМС, места размещения, выбранные вручную, темы, интересы и ремаркетинг, возраст, пол.
- торговые кампании — данные о товарных объявлениях, которые созданы в Google Покупках или по товарному фиду.
Когда у вас разные источники трафика на сайт, например: рекламный пост в соцсети, email-рассылка и другие, то в отчетах также можно проверить эти источники. Чтобы система смогла отследить откуда клиент перешел на сайт, то к ссылкам добавляют UTM-метки. Именно этот параметр позволяет увидеть сколько человек перешли по рекламному объявлению. Чтобы увидеть отчет заходим в «Источник трафика», далее «Весь трафик», затем «Источник/канал».
В Google Analytics есть более гибкие отчеты, которые можно настроить самостоятельно. Для этого в разделе «Отчеты» переходим в «Специальные отчеты», далее «Мои отчеты» и нажимаем «Добавить отчет». Указываем название отчета. По умолчанию в настраиваемых отчетах присутствует одна вкладка, но вы можете добавить несколько. Далее необходимо выбрать тип визуализации отчета, это может быть:
- Анализ — форма стандартного отчета Analytics, выглядит как линейная диаграмма и таблица данных с динамическими элементами.
- Простая таблица со статичными данными.
- Наложение на карту мира. В этом отчете темным цветом будут выделены регионы где более высокий трафик и показатели взаимодействий.
- Последовательность, где вы сами определяете порядок последовательности конверсии.
Можно выбрать различные показатели для вашего отчета, например, число кликов, CTR, стоимость и др. Также можно указать параметры для отчета, например, источник трафика, ключевое слово, кампания и др.
Яндекс.Метрика.
Чтобы найти отчеты в Метрике, переходим в левом меню в раздел «Отчеты», затем «Стандартные отчеты», после выбираем «Источники», там обращаем внимание на группу отчетов «Директ».
Также предлагается несколько типов отчетов:
- Директ, сводка — общая сводная, которая показывает количество трафика для рекламных кампаний;
- Директ, площадки — показывает информацию о том, на какой площадке Яндекса пользователь увидел рекламу и перешел по ней;
- Директ, расходы — показывает количество потраченных на рекламу средств и количество приведенных пользователей;
- Директ, эксперименты — позволяет сравнить, какие тестовые гипотезы сработали эффективнее.
Помимо этой группы отчетов, в Метрике в этом же разделе «Источники», можно посмотреть статистику в отчете «Источники, сводка». В отчете источники трафика делятся на группы, в структуре можно увидеть разные переходы на сайт: прямые, по ссылкам на сайтах, из поисковых систем, из соцсетей, мессенджеров, по рекламе и другие источники. Отчет позволит вам проанализировать какие источники приводят больше целевых посетителей, с какого больше доход, оценить показатели отказов по каждому источнику и др.
В Яндекс.Метрике также доступен отчет по UTM-меткам. Для просмотра отчета необходимо перейти в «Отчеты», далее «Источники» и «Метки UTM».
Выводы
Для того, чтобы судить об эффективности рекламных кампаний, нельзя полагаться на ощущения, необходимы конкретные цифры и критерии. Для этих целей есть специально разработанные инструменты аналитики. Основными системами являются Яндекс.Директ и Google Analytics, если есть возможность для отслеживания эффективности рекламы установите оба инструмента. Если такой возможности нет, то используйте ту систему, в которой запускаете рекламную кампанию.